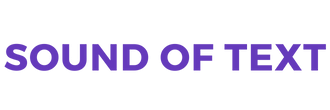Google Slide dan Power Point adalah dua alat presentasi yang paling populer sekarang ini. Isi formatnya masih sama, namun karena keduanya adalah dua alat yang berbeda, sebuah file presentasi tidak bisa semudah itu dipindah-pindahkan dan dibuka di aplikasi yang berbeda.
Meski begitu, fakta bahwa membuka Google Slide di Power Point itu bisa. Dan di artikel ini akan dibahas mengenai caranya. Tapi sebelum masuk ke cara, ketahui informasi penting berikut ini.
Masalah Membuka Google Slide di Power Point
File presentasi yang dibuat di Google Slide lalu dibuka di Power Point itu bisa. Sangat bisa. Adapun caranya:
- Buka Google Slide di browser
- Pilih file presentasi yang akan didownload.
- Lalu klik File dan pilih Download
- Kemudian buka Microsoft Power Point dan pilih dan buka file yang baru saja didownload
- Selesai. Semudah itu caranya.
Tapi masalah terbesar adalah, bakal ada masalah-masalah seperti pemformatan yang berantakan. Sehingga perlu perbaikan manual dan ini mungkin akan memakan waktu agak lama.
Format yang berantakan ini bisa seperti posisi yang bergeser, tidak sinkron, tidak rapi seperti di Google Slide dan lain-lain. Jika Anda mau melakukan perbaikan-perbaikan kecil itu, maka silakan. Tapi jika ingin cara yang lebih simpel tanpa harus memperbaiki hal-hal tersebut, Anda bisa mengikuti cara membuka Google Slide di Power Point ini tanpa membuat isinya berubah.
Baca Juga: Cara Mengganti IP Address Windows 11
Cara Membuka File Google Slide di Power Point Tanpa Membuat Isinya Berantakan
Caranya yaitu dengan mengkonversi file Google Slide menjadi file PDF. Kenapa harus PDF? Karena format file ini mempertahankan isi dan tidak mengubah isinya meski dibuka-buka di aplikasi lain.
Jika Anda ingin membagikan file presentasi juga lebih baik memakai format PDF agar isinya tidak berubah-ubah. Berikut ini adalah langkah demi langkah yang bisa diikuti:
Langkah 1: Download File Google Slide dalam Format PDF
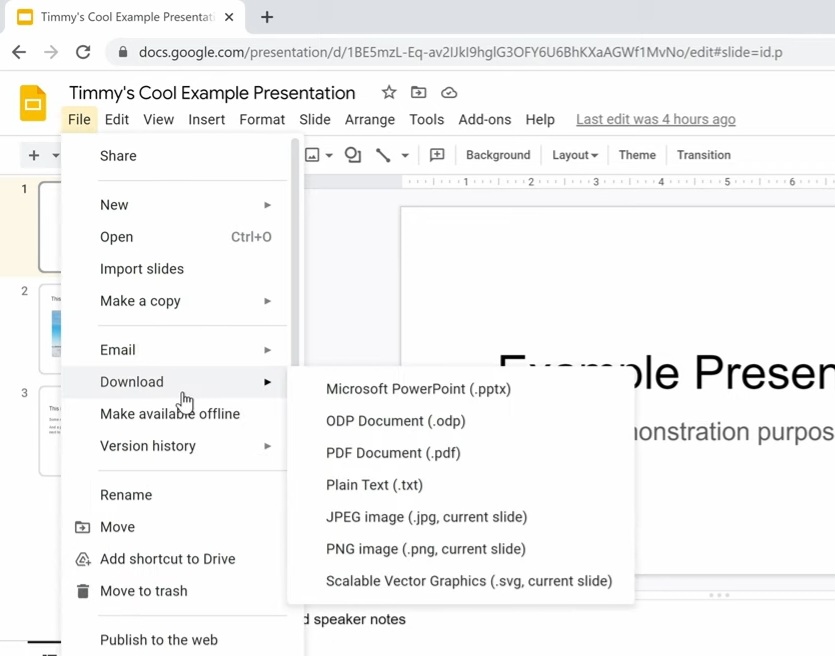
Salah satu fitur bawaan Google Slide, yaitu kita bisa mengunduh file dalam berbagai format. Salah satunya adalah PDF.
- Buka Google Slide di browser Anda
- Lalu pilih file yang akan didownload
- Klik File di pojok atas sisi kiri
- Lalu cari menu Download
- Pilih format PDF dan tunggu proses download
Lihat: Cara Menggunakan VLOOKUP untuk Mencocokan Data
Langkah 2: Konversi PDF ke PPT
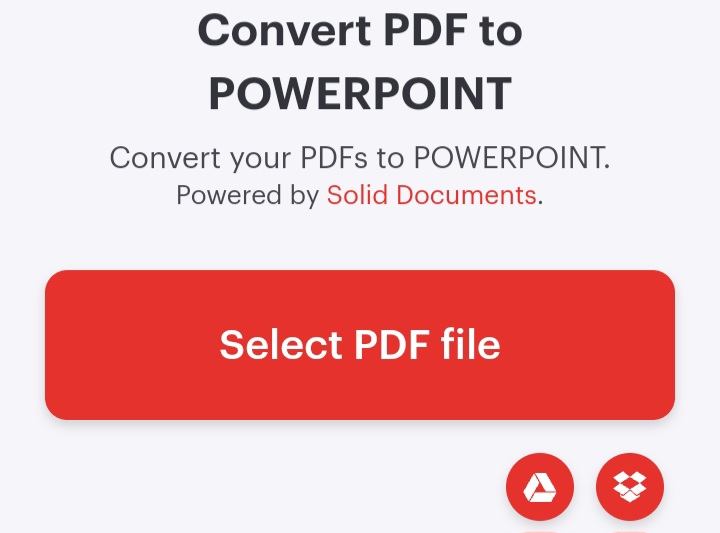
Langkah selanjutnya adalah mengubah file PDF tadi menjadi format PPT untuk nantinya dibuka di Microsoft Power Point. Bagaimana caranya?
- Buka Google
- Lalu ketikkan kata kunci PDF to PPT
- Setelah itu buka website paling atas atau yang Anda suka. Website itu adalah layanan konversi online dari PDF ke PPT
- Kemudian upload file PDF yang akan diubah menjadi PPT
- Lalu tunggu proses konversi dan Download
Terkait: 5 Tutorial Pakai Perplexity AI untuk Tugas
Langkah 3: Buka File PPT di Power Point
Sekarang masuk ke langkah terakhir. Caranya dengan cukup membuka File Explorer kalian, terus klik kanan lalu pilih Open With Microsoft Power Point.
Jadi langkah-langkahnya itu, setelah didownload menjadi PDF > diubah menjadi PPT > barulah dibuka di Power Point. Semoga cara ini membantu Anda di sana.